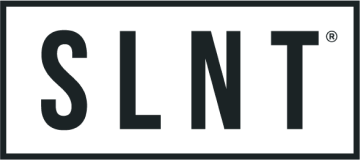Shop
Clear Your Browsing History on Apple Devices: Quick Steps to Remove Autofill Suggestions

We’ve all been in those tricky situations when our search history decides to make an appearance. Whether it's due to a surprise birthday present or that mysterious rash, we have sought out information privately - but do you know how and where your searches are stored? To keep things running smoothly (and maintaining privacy), consider adjusting your settings with these quick and easy steps.
First thing you need to do before you get started is update your browsers.
Most browsers update automatically but before you get started make sure you are running on the latest version. Here are the steps to get you started.
-
Open your browser menu
-
Find your browser About page
-
Click update button if available or it will be clearly visible if it is set yo automatically update and the last update date will populate.
-
Close your browser and relaunch a new session
Chrome Browsers
Steps for Mac
How to delete autofill in Google Chrome browser on your Mac.
-
Open Chrome
-
Top right-hand corner of your screen click the 3 dots
-
Click Settings
-
In the left-side, select Autofill
-
A list of items that use Autofill will appear. Click on each one that you don’t want autofill used and toggle to turn off. If you want to remove individual items you can select the 3 dots within the autofill category and click remove.
How to clear out existing autofill data in Chrome for Mac
-
Open Chrome
-
Top right-hand corner of your screen click the 3 dots
-
Select History, and select History again (shortcut command Y)
-
On the left-side select Clear browsing data
-
Click the Advanced tab
-
In Time range menu - select "All time"
-
Select Autofill form data and make sure it is checked off. Check off any other options you want to be cleared
-
Select Clear data
Steps for iPhone
How to delete autofill in Google Chrome browser for iPhone
-
Open the Chrome app
-
Click the 3 dots on the bottom-right corner of the screen and select Settings
-
Select Payment Methods, Password Manager or Addresses and More
-
Toggle off and select Done. If you would like to remove individual entries select Edit, check the item to remove and then select Delete.
How to clear out existing autofill data in Chrome for iPhone
-
Open the Chrome app
-
Tap the 3 dots on the bottom-right of your screen
-
Scroll down a bit and select Clear browsing data
-
Adjust the Time Range at the top of the screen to say All Time
-
Make sure Autofill Data is checked off
-
Select Clear Browsing Data, then Clear Browsing Data again to confirm
Safari Browsers
Steps for Mac
How to delete autofill in Safari for Mac
-
Open Safari
-
At the very top of your screen next to the Apple icon, click Safari
-
Click Settings
-
Select Autofill
-
Uncheck Usernames and Passwords, as well as any options that you don’t want Safari saving autofill information for
How to clear out existing autofill data in Safari for Mac
-
Open Safari
-
At the very top of your screen next to the Apple icon, click Safari
-
Select Clear History
-
In the Clear menu, select all history
-
Select Clear History
For an iPhone
How to delete autofill in Safari for iPhone
-
Open Settings
-
Select Safari
-
Under the General tab, select Autofill
-
Toggle off the options for Use Contact Info and Credit Cards
How to clear out existing autofill data in Safari for iPhone
-
Open Safari
-
Click the icon in the bottom right that looks like an open book
-
In the bottom right-hand corner, select Clear
-
Select All time and press Done
For an iPad
How to delete autofill in Safari for iPad
-
Click the Settings app icon on the home screen to launch the settings app.
-
Click Safari.”
-
Scroll down and click Clear History and Website Data.
-
Click Clear to confirm the action.
Safari puts convenience and control in your hands with the ability to easily clear individual searches. Just give a tap, hold that suggestion, then select "Remove" when prompted – voila! Your search history is cleared quickly and efficiently.
Recent Articles
Newsletter
Join Our Community: Privacy, Security, Health Updates